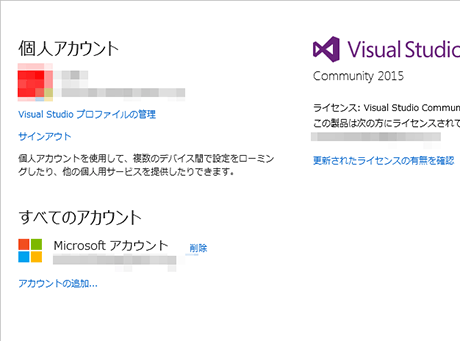起動とアカウント登録
ショートカットの作成
以下のショートカット作成の作業は最新のバージョンのVisual Studioでは必要ないかもしれません。
スタートメニューに登録されている場合はそこから起動するか、使いやすい場所にショートカットをコピーしてください。
Visual Studio Communityのインストールが完了後、パソコンを再起動したら早速起動してみましょう。
といってもVisual Studio Communityはインストールしてもデスクトップ上にショートカットを作成しないようです。
Win7の場合、スタートメニューをみてもそれらしいショートカットはありません。
(なぜかWin8の場合はスタートメニューに登録されているらしいです)
そのような場合はインストールフォルダ内から実行ファイルを探します。
デフォルトでは「C:\Program Files (x86)\Microsoft Visual Studio 14.0\Common7\IDE」フォルダ内の「devenv.exe」がVisual Studioの本体です。
毎回インストールフォルダから実行するのは面倒なのでデスクトップ等にショートカットを作成しておくといいでしょう。
「ショートカットの作成」で作成するほか、「送る」メニューの「デスクトップ」を選択すればデスクトップ上にショートカットが作成されます。
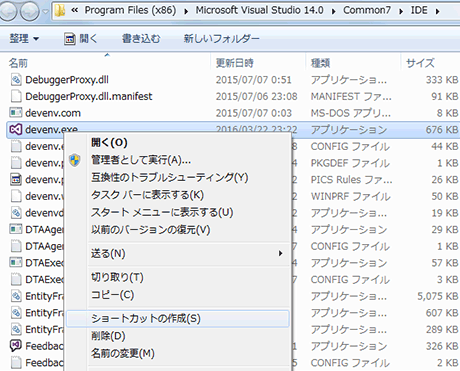
起動
初めて起動する際には以下のようなウィンドウが表示されます。
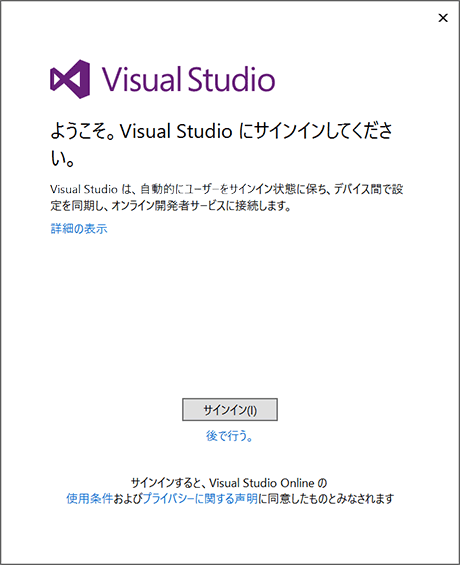
Visual Studio Communityを30日以上使い続ける場合にはユーザー登録が必要となります。
「後で行う」をクリックすることで登録をスキップできますが、30日以上使い続ける場合には後ででも良いので登録をしておいてください。
(メールアドレスが必要。数分で完了します)
とりあえずはスキップで構いません。
しばらく待つとVisual Studio Communityが起動します。
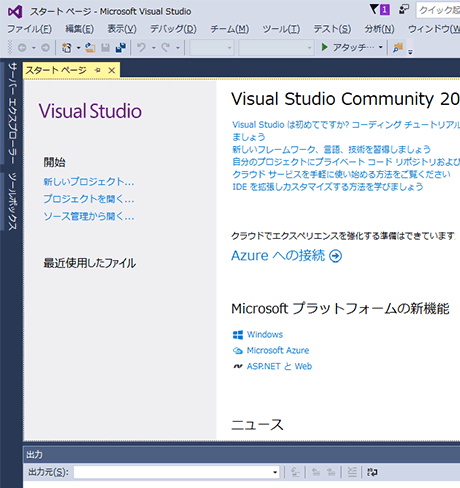
Visual Studio Communityの登録
アカウントの登録は以下の手順で行います。
ウィンドウのメニュー右端の「ヘルプ」→「製品の登録」を選択します。
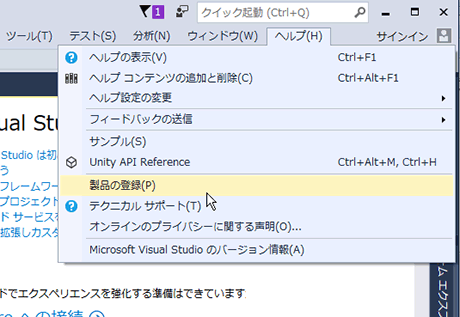
以下のようなウィンドウが開くので、「サインイン」をクリック。
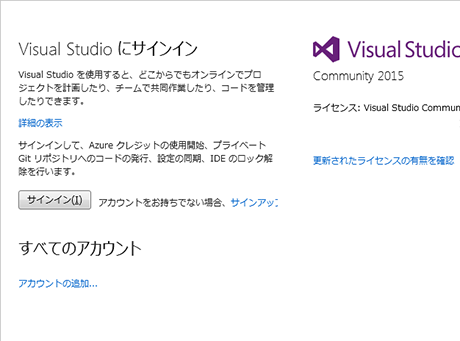
メールアドレスを入力して「続行」をクリック。
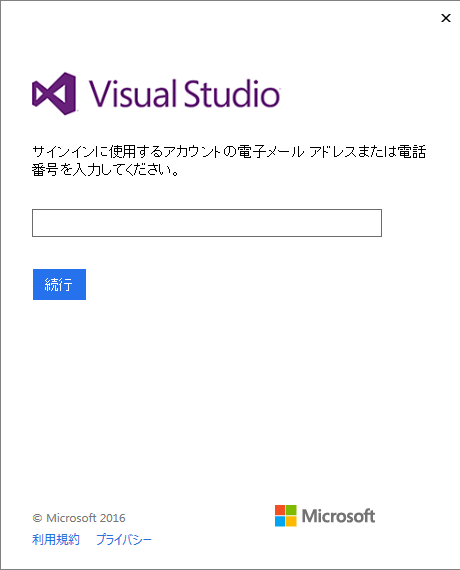
「名前」「メールアドレス」「地域」を設定するウィンドウが表示されるので、それぞれ入力して「続行」をクリック。
Visual Studio Onlineアカウント作成は必要ないのでスルーでOKです。
(この画面の画像を用意できませんでした)
以上で登録は完了です。