プロジェクトを作る
プログラミング開始前の準備
Visual Studio Communityのインストールが終わったら、実際に動かしてみましょう。
非表示のファイルを表示するように変更する
Windowsの初期設定ではシステムに関係するファイルが非表示になっています。
これでは何かと都合が悪いので、すべてのファイルを表示する設定にしておきましょう。
隠しファイルの表示の仕方はWindowsのバージョンによって異なるので、各自調べてください。
例
https://helpx.adobe.com/jp/x-productkb/global/cpsid_87117.html
プロジェクトとソリューションについて
Visual Studioにはプロジェクトとソリューションという概念があります。
プロジェクト
プロジェクトとは、今作っているプログラムに必要なファイル群を管理するための概念です。
プログラムはソースコード(中身は普通のテキスト)から作られますが、やや複雑なプログラムになるとソースコードを必要に応じて複数に分割したり、画像や音声データなどをプログラムに組み込んだり、といったことが行われます。
すると、ひとつのプログラムを作るのに必要なファイルが複数になります。
これらのファイルの場所の管理のほか、Visual Studio本体の(現在のプログラム開発における)設定などを記録しておく必要があります。
それを記録しているのがプロジェクトファイルです。
プロジェクトファイルはVisual Studioが自動的に生成してくれます。
ファイルの拡張子は現在開発中のプログラムで使用しているプログラミング言語によって変わります。
例えばVisual Basicなら「.vbproj」、C#なら「.csproj」などです。
Visual Studioでプロジェクトを作成すると、自分で用意したファイル以外にもいくつかのファイルが自動的に生成されます。
それらはプロジェクトファイルを開くのに必要なファイルなので削除したりはしないでください。
ソリューション
ひとつのプロジェクト上ではひとつの実行ファイル(または共有ライブラリ)を作成することができます。
しかし規模が大きくなってくると複数の実行ファイルや共有ライブラリを組み合わせてひとつのソフトウェアを構築することがあります。
このような場合に複数のプロジェクトをまとめて管理する機能が必要になります。
それがソリューションです。
プロジェクトを新規作成すると、まずソリューションが作成され、その中にプロジェクトが作成されることになります。
ソリューションを管理するためのファイルがソリューションファイルで、拡張子は「.sln」です。
初めのうちはひとつの実行ファイルを作るだけになると思うので、ソリュージョンの機能は必要ないでしょう。
必要がなければソリュージョンを作らずプロジェクトだけを作成してプログラミングをすることもできます。
プロジェクトを作る
実際にプロジェクトを作ってみましょう。
Visual Studio Communityを起動したら、「ファイル」メニューから「新規作成」→「プロジェクト」を選択します。
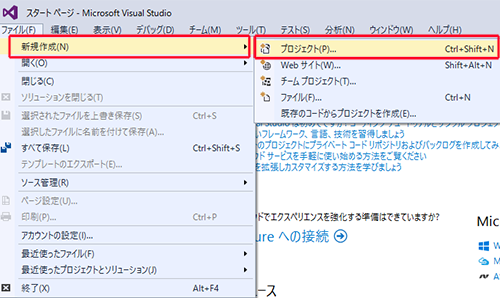
以下のようなウィンドウが開くので、画像に従って設定してください。
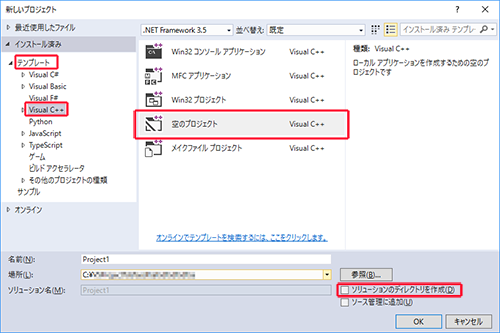
左領域から「テンプレート」内の「Visual C++」、右領域では「空のプロジェクト」を選択します。
「名前」はこれから作るプログラムの名前です。
そのままでも構いませんし、わかりやすいように変えても構いません。
「場所」は自分の管理しやすい場所に適当に変更してください。
その右側の「ソリュージョンのディレクトリを作成」のチェックを外します。
ここにチェックを入れるとソリュージョンが作られ、その中にプロジェクトが作られます。
今回は必要ないのでチェックを入れません。
(入れても別に問題はありませんが)
設定を終えたら「OK」を押下します。
これでプロジェクトが自動的に作成されます。
「空のプロジェクト」は中身の全くないプロジェクトを作成します。
そのため、作成直後には何も表示されません。
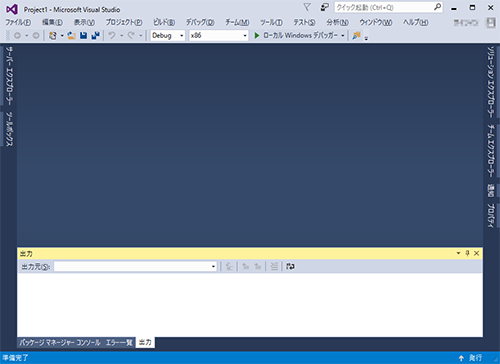
まず、ソースコードファイルを追加します。
「表示」メニューの「ソリュージョンエクスプローラー」を選択します。
ウィンドウ右端の「ソリュージョンエクスプローラー」でも構いません。
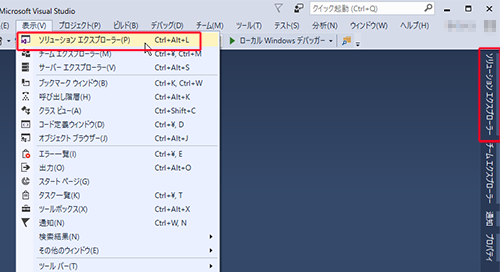
ソリュージョンエクスプローラーは、現在のソリュージョン(プロジェクト)内にあるファイルの一覧や、読み込まれているライブラリなどを表示するパネルです。
「ソリュージョン」→「Project1(最初に設定した名前)」→「ソースファイル」を右クリックします。
右クリックメニューから「追加」→「新しい項目」を選択します。
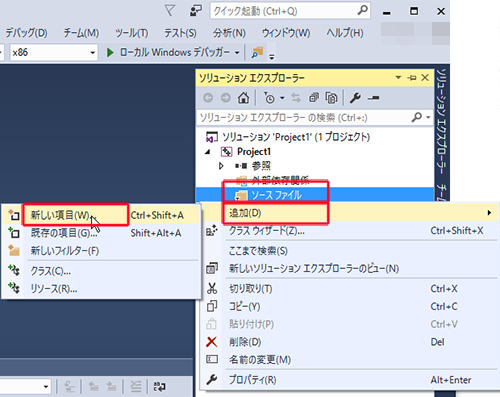
以下のようなウィンドウが開くので、「Visual C++」から「C++ファイル(cpp)」を選択し、「追加」をクリックします。
名前や場所などはそのままで構いません。
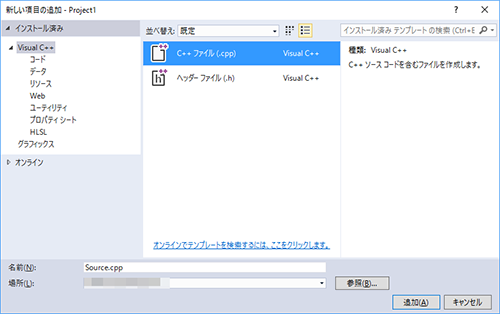
すると、プロジェクトにソースコードファイルが追加され、追加したファイルが開かれた状態になります。
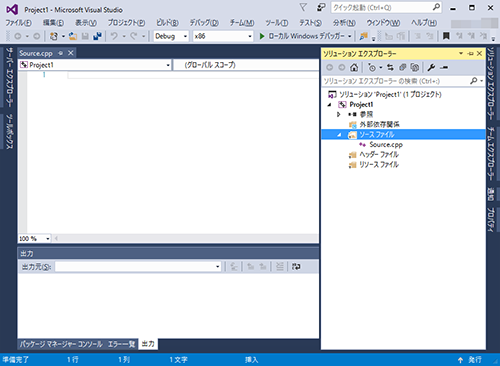
ここに実際のプログラムコードを書いていき、ソフトウェアを作っていきます。
次からは簡単なテストプログラムを作ってみます。