Visual Studio Communityの導入
統合開発環境のインストール
前ページで説明したとおり、これからプログラミングを始めるならば統合開発環境に慣れる事をお勧めします。
ご自分のOSに合わせた統合開発環境を選んでインストールしましょう。
ここでは最もユーザーが多いであろうWindows向けに、Visual Studio Communityのインストール方法を説明します。
Visual Studio Communityのダウンロード
Visual Studio Communityは以下のマイクロソフトのサイトから無料でダウンロードできます。
対応OSはWindows 7 SP1以降です。
https://www.visualstudio.com/vs/community/
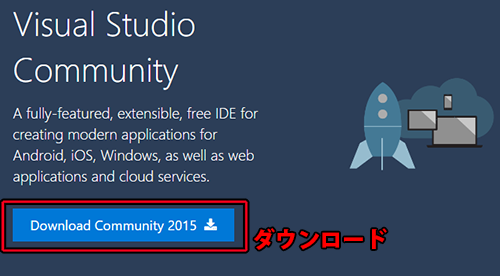
このページ上の画像は記事執筆時点のものです。
Visual Studioのバージョンはダウンロード可能な最新版を選択してください。
「Download Community 2015」をクリックすればインストーラー(インストール用のプログラム)のダウンロードが始まるので、どこか適当な所にダウンロードしてください。
インストーラー自体は1MBにも満たないサイズなのですぐにダウンロードできますが、実際のインストール作業には数GBのダウンロードが必要になります。
(必要なファイルを自動的にダウンロードしながらインストールをする)
ネット回線にもよりますが、全部で1時間近くかかることもあるので時間のある時にインストールしてください。
Visual Studio Communityのインストール
インストーラーを起動してしばらく待つと以下のような画面が現れます。
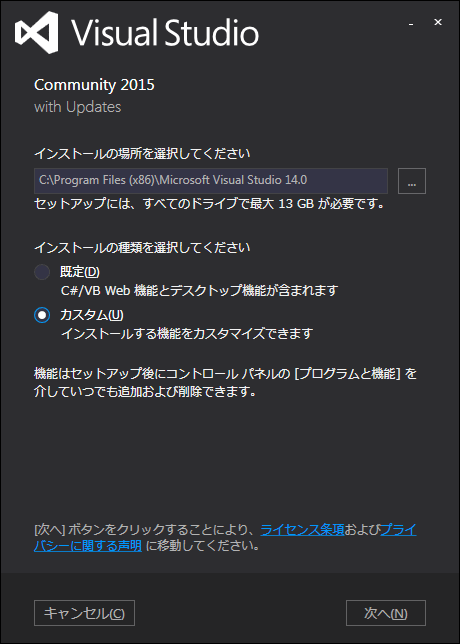
インストール場所を指定できるので、必要ならば変更しておきましょう。
ただしインストール先ドライブを変更しても一部のプログラムはメインドライブ(Cドライブ)にインストールされます。
「インストールの種類」は「規定」のままでも使用可能ですが、せっかくなのでここでは「カスタム」を選択し、「次へ」をクリックします。
「規定」のままなら「次へ」ボタンが「インストール」ボタンになっていると思うので、クリックするとそのままインストールが始まります。
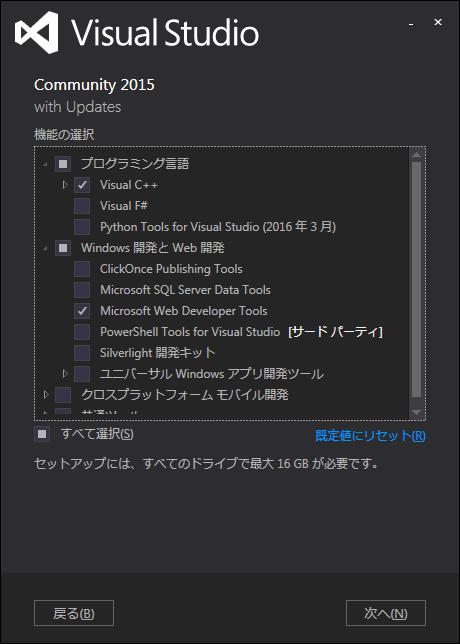
「プログラミング言語」のチェックが外れていると思うので、左向きの三角ボタンをクリックしてメニューを展開し、「Visual C++」のチェックをオンにします。
これでVisual C++(マイクロソフト版のC++)の開発が可能になります。
「Visual F#」や「Python Tools for Visual Studio」はとりあえず必要ないのでチェックを入れなくてかまいません。
もし必要なら後からでも追加可能です。
同じ理由で、「Microsoft Web Developer Tools」のチェックが最初からオンになっていますが、特に必要ないのでオフにしても構いません。
全部インストールしてしまっても構いませんが、使わない機能をインストールすると無駄にディスク容量を消費してしまいます。
設定できたら「次へ」をクリックします。
するとインストールの確認画面が出るので、そのまま「インストール」をクリックしてください。
(下の画像とは表示されている機能が一部違うかもしれません)
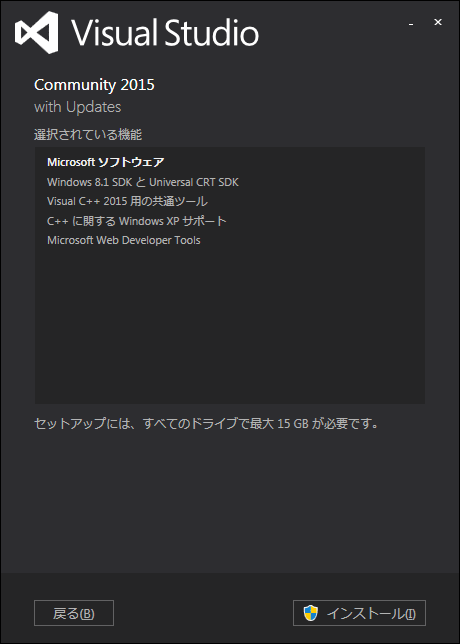
このような確認画面が表示された場合は「はい」をクリック。
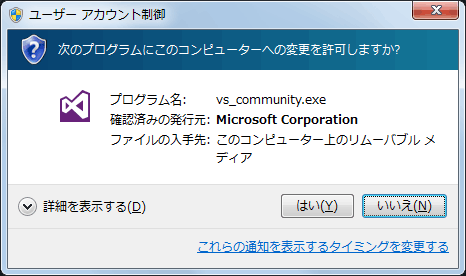
インストール中…。
かなり時間がかかります。
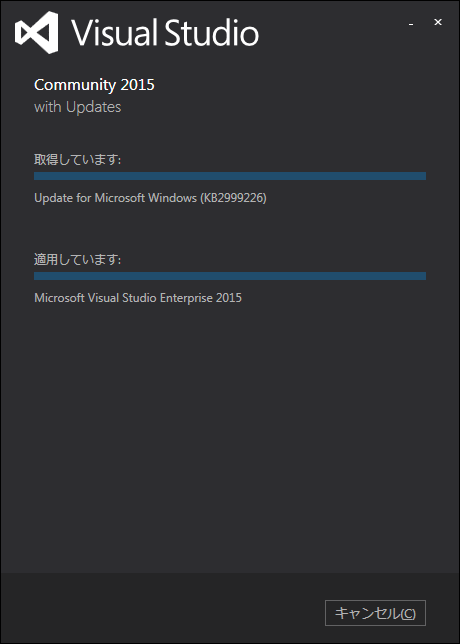
インストール完了。
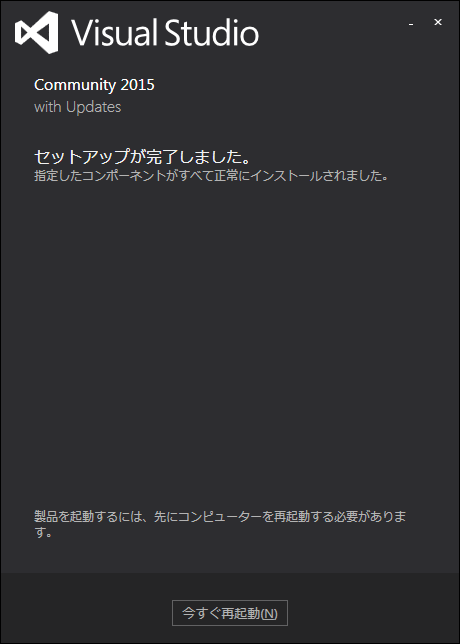
パソコンを再起動します。
「今すぐ再起動」をクリックすると直ちにパソコンが再起動するので注意してください。